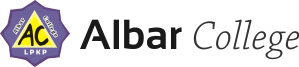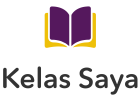Environment Setup
Try it Option Online
You really do not need to set up your own environment to start learning Node.js. Reason is very simple, we already have set up Node.js environment online, so that you can execute all the available examples online and learn through practice. Feel free to modify any example and check the results with different options.
Try the following example using the Live Demo option available at the top right corner of the below sample code box (on our website) −
Live Demo
/* Hello World! program in Node.js */
console.log(“Hello World!”);
For most of the examples given in this tutorial, you will find a Try it option, so just make use of it and enjoy your learning.
Local Environment Setup
If you are still willing to set up your environment for Node.js, you need the following two softwares available on your computer, (a) Text Editor and (b) The Node.js binary installables.
Text Editor
This will be used to type your program. Examples of few editors include Windows Notepad, OS Edit command, Brief, Epsilon, EMACS, and vim or vi.
Name and version of text editor can vary on different operating systems. For example, Notepad will be used on Windows, and vim or vi can be used on windows as well as Linux or UNIX.
The files you create with your editor are called source files and contain program source code. The source files for Node.js programs are typically named with the extension “.js“.
Before starting your programming, make sure you have one text editor in place and you have enough experience to write a computer program, save it in a file, and finally execute it.
The Node.js Runtime
The source code written in source file is simply javascript. The Node.js interpreter will be used to interpret and execute your javascript code.
Node.js distribution comes as a binary installable for SunOS , Linux, Mac OS X, and Windows operating systems with the 32-bit (386) and 64-bit (amd64) x86 processor architectures.
Following section guides you on how to install Node.js binary distribution on various OS.
Download Node.js archive
Download latest version of Node.js installable archive file from Node.js Downloads. At the time of writing this tutorial, following are the versions available on different OS.
OS Archive name
Windows node-v6.3.1-x64.msi
Linux node-v6.3.1-linux-x86.tar.gz
Mac node-v6.3.1-darwin-x86.tar.gz
SunOS node-v6.3.1-sunos-x86.tar.gz
Installation on UNIX/Linux/Mac OS X, and SunOS
Based on your OS architecture, download and extract the archive node-v6.3.1-osname.tar.gz into /tmp, and then finally move extracted files into /usr/local/nodejs directory. For example:
$ cd /tmp
$ wget http://nodejs.org/dist/v6.3.1/node-v6.3.1-linux-x64.tar.gz
$ tar xvfz node-v6.3.1-linux-x64.tar.gz
$ mkdir -p /usr/local/nodejs
$ mv node-v6.3.1-linux-x64/* /usr/local/nodejs
Add /usr/local/nodejs/bin to the PATH environment variable.
OS Output
Linux export PATH=$PATH:/usr/local/nodejs/bin
Mac export PATH=$PATH:/usr/local/nodejs/bin
FreeBSD export PATH=$PATH:/usr/local/nodejs/bin
Installation on Windows
Use the MSI file and follow the prompts to install the Node.js. By default, the installer uses the Node.js distribution in C:\Program Files\nodejs. The installer should set the C:\Program Files\nodejs\bin directory in window’s PATH environment variable. Restart any open command prompts for the change to take effect.
Verify installation: Executing a File
Create a js file named main.js on your machine (Windows or Linux) having the following code.
Live Demo
/* Hello, World! program in node.js */
console.log(“Hello, World!”)
Now execute main.js file using Node.js interpreter to see the result −
$ node main.js
If everything is fine with your installation, this should produce the following result −
Hello, World!